Laptop Ohne Passwort Zurücksetzen: So Geht's! (Windows 10/11)
Haben Sie Ihr Windows-Passwort vergessen und können Ihren Laptop nicht mehr nutzen? Keine Panik! Es gibt mehrere bewährte Methoden, um Ihren Laptop ohne Passwort auf die Werkseinstellungen zurückzusetzen und wieder Zugriff auf Ihr System zu erhalten.
Das Zurücksetzen eines Laptops auf die Werkseinstellungen kann eine effektive Lösung sein, um verschiedene Probleme zu beheben, von hartnäckigen Softwarefehlern bis hin zu einer spürbaren Verlangsamung der Systemleistung. Doch was tun, wenn man sich ausgesperrt hat, weil das Passwort vergessen wurde? Viele Benutzer stehen vor der Herausforderung, einen Windows 10 PC ohne Passwort auf Werkseinstellungen zurücksetzen zu müssen. Glücklicherweise gibt es verschiedene Ansätze, die Ihnen helfen können, Ihr Gerät wieder in einen funktionierenden Zustand zu versetzen, ohne dabei Ihre Daten preiszugeben oder unnötige Risiken einzugehen. In diesem Artikel werden wir verschiedene Methoden beleuchten, mit denen Sie Ihr Windows-System ohne Kennwort zurücksetzen können.
| Information | Details |
|---|---|
| Problem | Passwort vergessen, Laptop-Zugriff verloren |
| Ziel | Laptop ohne Passwort auf Werkseinstellungen zurücksetzen |
| Betroffene Systeme | Windows 10, Windows 11, Windows 8/8.1, Windows 7 (alle Marken: Acer, Lenovo, Dell, Samsung, HP, Asus, Surface) |
| Wichtiger Hinweis | Vor dem Zurücksetzen Daten sichern, da alle persönlichen Dateien gelöscht werden |
| Referenz | Microsoft Support - PC auf Werkseinstellungen zurücksetzen |
Es ist entscheidend zu verstehen, dass das Zurücksetzen auf die Werkseinstellungen alle Daten auf der Systempartition löscht. Daher ist eine vorherige Datensicherung unerlässlich, wenn sich wichtige Dateien auf dem Gerät befinden. Dieser Schritt sollte oberste Priorität haben, bevor Sie mit einer der folgenden Methoden fortfahren.
Methode 1: Erweiterte Startoptionen (für Windows 10/11)
Eine der gängigsten Methoden, um Windows ohne Passwort auf die Werkseinstellungen zurückzusetzen, ist die Verwendung der erweiterten Startoptionen. Diese Option ist besonders nützlich, wenn Sie sich nicht mehr anmelden können, aber dennoch Zugriff auf den Wiederherstellungsmodus haben. Um auf die erweiterten Startoptionen zuzugreifen, gehen Sie wie folgt vor:
- Schalten Sie Ihren Computer ein.
- Sobald der Anmeldebildschirm erscheint, halten Sie die Umschalttaste gedrückt, während Sie auf den Ein/Aus-Button klicken und "Neu starten" auswählen.
- Ihr Computer wird nun in den erweiterten Startoptionen-Modus booten.
- Wählen Sie "Problembehandlung" und dann "Diesen PC zurücksetzen".
- Sie haben nun die Wahl zwischen "Eigene Dateien beibehalten" und "Alles entfernen". Wählen Sie die Option, die Ihren Bedürfnissen entspricht. Beachten Sie, dass "Alles entfernen" die gründlichste Option ist und alle Ihre persönlichen Daten löscht.
- Folgen Sie den Anweisungen auf dem Bildschirm, um den Zurücksetzungsprozess abzuschließen.
Diese Methode funktioniert gut für Benutzer von Windows 10 und 11. Wenn Sie ein Surface-Gerät ohne Passwort zurücksetzen möchten, können Sie ebenfalls über den Sperrbildschirm auf die erweiterten Startoptionen zugreifen. Achten Sie darauf, dass Ihr Laptop während des gesamten Vorgangs an das Stromnetz angeschlossen ist, um Unterbrechungen zu vermeiden.
- Jims Burgers Eggs Reviews What You Need To Know
- Cash Kate Still Together Relationship Status In 2024 Updates
Methode 2: Bootfähiges Laufwerk verwenden
Eine weitere Möglichkeit, Ihren Laptop ohne Passwort zurückzusetzen, ist die Verwendung eines bootfähigen Laufwerks. Diese Methode ist besonders nützlich, wenn Sie keinen Zugriff auf die erweiterten Startoptionen haben oder wenn Ihr System beschädigt ist und nicht mehr ordnungsgemäß startet. Um ein bootfähiges Laufwerk zu verwenden, benötigen Sie:
- Einen funktionierenden Computer mit Internetzugang.
- Einen USB-Stick mit mindestens 8 GB Speicherplatz.
- Das Media Creation Tool von Microsoft (für Windows 10/11) oder eine entsprechende ISO-Datei für ältere Windows-Versionen.
Sobald Sie diese Voraussetzungen erfüllt haben, gehen Sie wie folgt vor:
- Laden Sie das Media Creation Tool von der Microsoft-Website herunter und installieren Sie es auf Ihrem funktionierenden Computer.
- Starten Sie das Media Creation Tool und wählen Sie "Installationsmedien für einen anderen PC erstellen".
- Wählen Sie die gewünschte Sprache, Edition und Architektur (32-Bit oder 64-Bit) für Ihr Windows-System.
- Wählen Sie "USB-Stick" als Medium für die Erstellung des bootfähigen Laufwerks.
- Wählen Sie den USB-Stick aus der Liste der verfügbaren Laufwerke aus.
- Das Media Creation Tool wird nun die erforderlichen Dateien herunterladen und das bootfähige Laufwerk erstellen. Dieser Vorgang kann einige Zeit dauern.
- Sobald das bootfähige Laufwerk erstellt wurde, schließen Sie es an den Laptop an, den Sie zurücksetzen möchten.
- Starten Sie den Laptop und stellen Sie sicher, dass er vom USB-Stick bootet. Möglicherweise müssen Sie die Bootreihenfolge im BIOS/UEFI-Setup ändern.
- Sobald der Laptop vom USB-Stick gebootet hat, folgen Sie den Anweisungen auf dem Bildschirm, um Windows neu zu installieren oder den Computer auf die Werkseinstellungen zurückzusetzen.
Diese Methode ist etwas aufwendiger als die Verwendung der erweiterten Startoptionen, bietet aber eine größere Flexibilität und kann auch in schwierigen Situationen eingesetzt werden.
Methode 3: AOMEI Partition Assistant verwenden
AOMEI Partition Assistant ist ein leistungsstarkes Tool, das Ihnen helfen kann, Ihren Laptop ohne Passwort auf die Werkseinstellungen zurückzusetzen. Dieses Tool bietet eine benutzerfreundliche Oberfläche und eine Vielzahl von Funktionen, die den Wiederherstellungsprozess vereinfachen. Hier sind die Schritte, wie Sie AOMEI Partition Assistant verwenden können:
- Laden Sie AOMEI Partition Assistant von der offiziellen Website herunter und installieren Sie es auf einem funktionierenden Computer.
- Starten Sie AOMEI Partition Assistant.
- Erstellen Sie ein bootfähiges Medium (USB-Stick oder CD/DVD) mit AOMEI Partition Assistant.
- Starten Sie den Laptop, den Sie zurücksetzen möchten, von dem erstellten bootfähigen Medium.
- AOMEI Partition Assistant wird nun gestartet. Wählen Sie die Option "Betriebssystem migrieren" oder "Partition wiederherstellen", um Windows auf die Werkseinstellungen zurückzusetzen.
- Folgen Sie den Anweisungen auf dem Bildschirm, um den Wiederherstellungsprozess abzuschließen.
AOMEI Partition Assistant ist eine zuverlässige Option, um Windows ohne Passwort zurückzusetzen. Es bietet eine Vielzahl von Funktionen, die den Wiederherstellungsprozess vereinfachen und Ihnen helfen, Ihr System wieder in einen funktionierenden Zustand zu versetzen.
Spezifische Anleitungen für verschiedene Laptop-Marken
Die oben genannten Methoden sind allgemeingültig und können auf den meisten Laptops verwendet werden. Es gibt jedoch auch einige spezifische Anleitungen für verschiedene Laptop-Marken, die Sie möglicherweise ausprobieren möchten:
- Acer Laptop auf Werkseinstellung ohne Passwort wiederherstellen: Einige Acer-Laptops verfügen über eine spezielle Wiederherstellungspartition, auf die Sie beim Start zugreifen können. Drücken Sie während des Starts die Tastenkombination Alt + F10, um auf den Acer Recovery Manager zuzugreifen.
- Lenovo Laptop Passwort zurücksetzen: Lenovo bietet verschiedene Optionen zum Zurücksetzen des Passworts, darunter die Verwendung von Renee PassNow oder die Neuinstallation von Windows. Alternativ können Sie Ihren Lenovo Laptop direkt ohne Passwort auf Werkseinstellungen zurücksetzen, indem Sie Windows neu installieren.
- Dell Laptop auf Werkseinstellungen zurücksetzen: Dell-Laptops verfügen oft über den Dell SupportAssist Recovery Manager, der Ihnen beim Zurücksetzen auf die Werkseinstellungen helfen kann.
- Samsung Laptop auf Werkseinstellungen zurücksetzen: Informationen zum Zurücksetzen Ihres Samsung Laptops finden Sie in der Samsung Laptop FAQ oder in den Anleitungen zur Einrichtung Ihres Samsung Laptops.
- HP Laptop auf Werkseinstellungen zurücksetzen: HP bietet den HP Recovery Manager, auf den Sie zugreifen können, um Ihren Laptop ohne Passwort zurückzusetzen.
- Asus Laptop auf Werkseinstellungen zurücksetzen: Um einen Asus Laptop ohne Passwort von der Anmeldung auf die Werkseinstellungen zurückzusetzen, können Sie die erweiterten Startoptionen oder ein bootfähiges Laufwerk verwenden.
Zusätzliche Tipps und Hinweise
- Administratorrechte erhalten: Um bestimmte Wiederherstellungsmethoden ausführen zu können, benötigen Sie möglicherweise Administratorrechte unter Windows 10.
- Passwort für lokales Konto zurücksetzen: Wenn Sie das Passwort für Ihr lokales Konto vergessen haben, können Sie versuchen, es zurückzusetzen, indem Sie die entsprechenden Anweisungen von Microsoft befolgen.
- "Nur meine Dateien entfernen" vs. "Alle Dateien entfernen": Wenn Sie Ihren Laptop behalten möchten, wählen Sie die Option "Nur meine Dateien entfernen". Wenn Sie den Laptop verkaufen oder verschenken möchten, wählen Sie die Option "Alle Dateien entfernen", um sicherzustellen, dass Ihre persönlichen Daten sicher gelöscht werden.
Veröffentlicht von Penny Warren am 13.
Zusammenfassend lässt sich sagen, dass es verschiedene Methoden gibt, um einen Laptop ohne Passwort auf die Werkseinstellungen zurückzusetzen. Die Wahl der richtigen Methode hängt von Ihrer spezifischen Situation und Ihren technischen Fähigkeiten ab. Denken Sie daran, vor dem Zurücksetzen immer Ihre Daten zu sichern, um Verluste zu vermeiden. Mit den oben genannten Methoden können Sie Ihren Laptop wieder in einen funktionierenden Zustand versetzen und wieder Zugriff auf Ihr System erhalten.
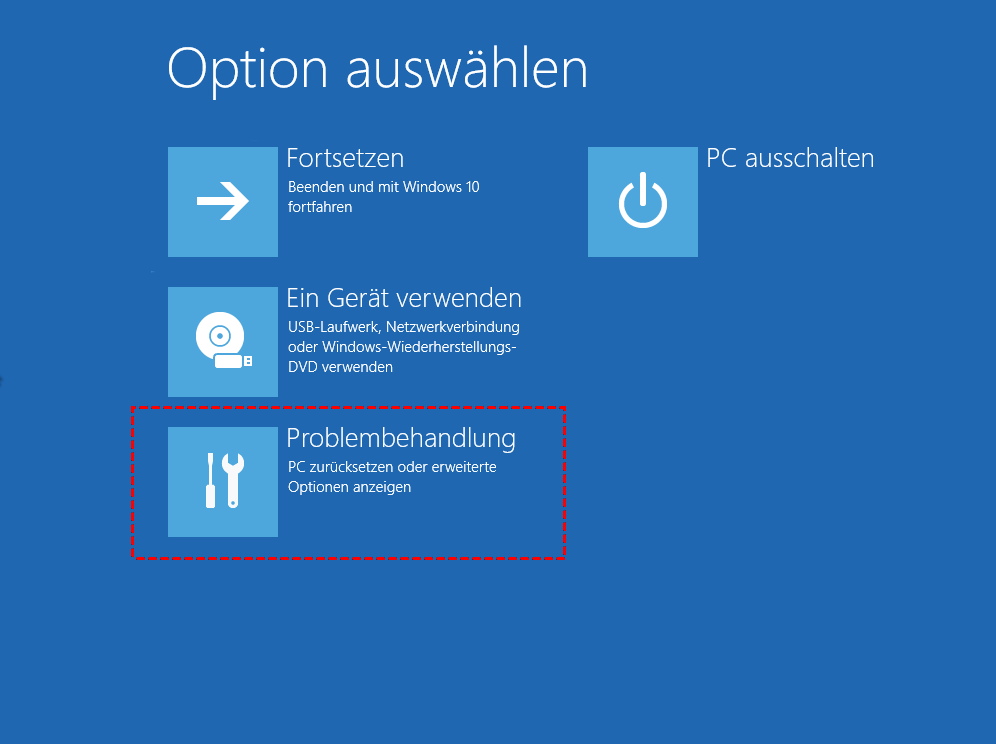
Asus Laptop auf Werkseinstellung zurücksetzen ohne Passwort So geht's!
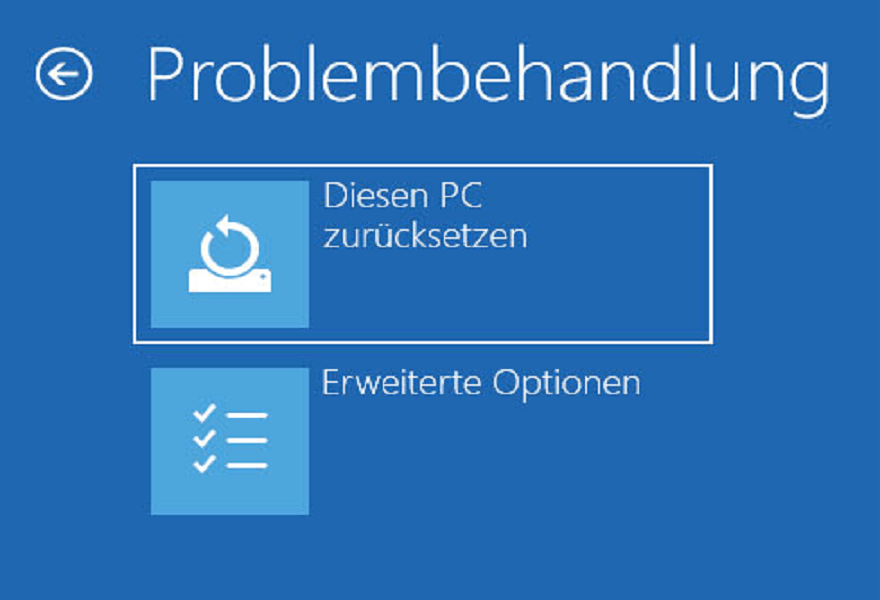
3 Methoden HP Laptop auf die Werkseinstellungen zurücksetzen ohne Passwort
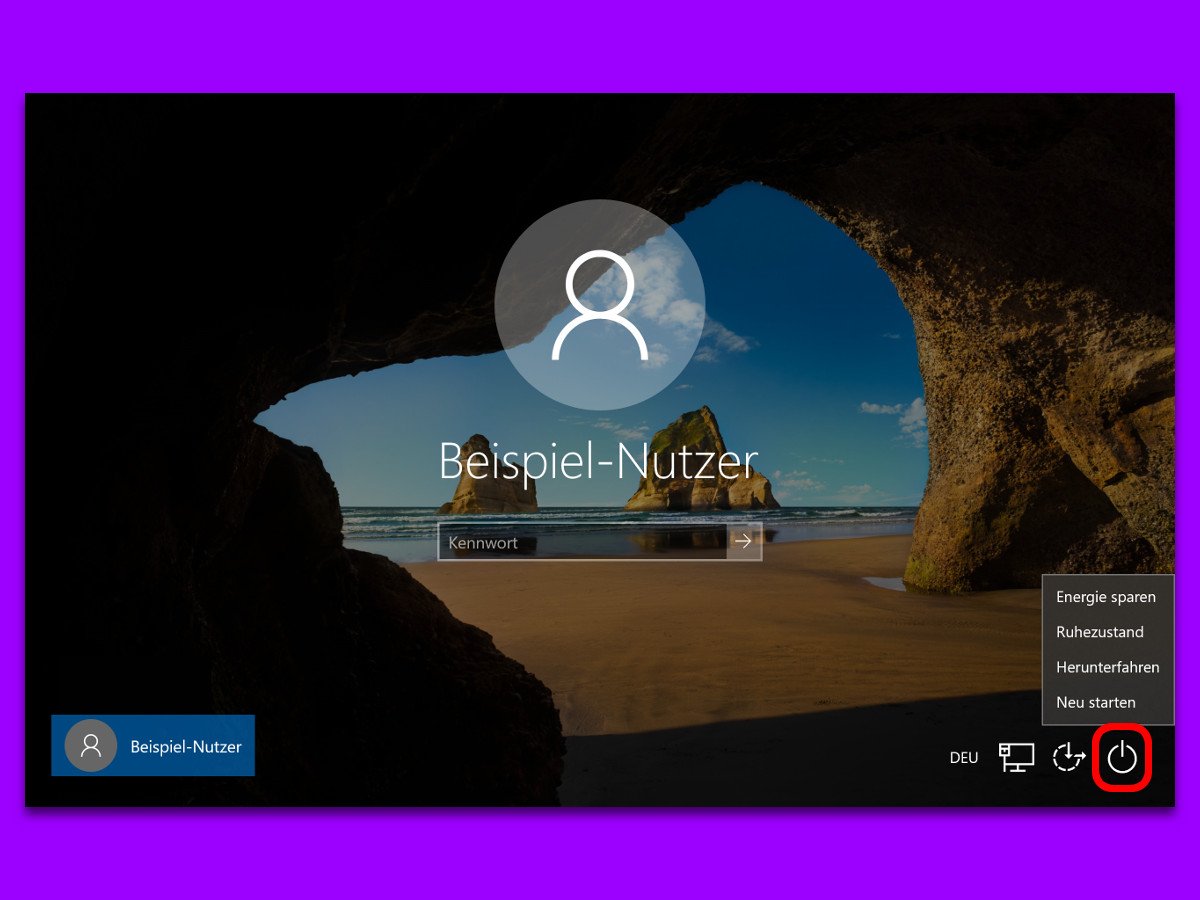
4 Wege ASUS Laptop auf Werkseinstellung zurücksetzen in Windows 11